| 6.6. Test Cases | ||
|---|---|---|

|
Chapter 6. Define |  |
A test case is a set of input values, execution preconditions, expected results and execution postconditions developed for a particular objective or test condition in order to determine whether or not an application or software system meets its specifications.
Test cases may be created, removed, duplicated, updated and assigned to categories on this page. The displayed test cases may be filtered and sorted as shown in Section 5.2.6, “Filtering and Sorting” ( Figure 6.25).
The Test Cases screen shows a table with all of the test
cases defined for the current project. Each row of the table represents a test case,
the columns represent attributes of the test case.
Clicking on the fields of the table allows some of the
most important values of a test case ( Name,
Traceability, Priority,
State and Execution)
to be directly edited.
More attributes of a test case and its steps can be edited in on
the test case details page by clicking on the
![]() Edit icon
( Section 6.6.3, “Test Case Details”).
Edit icon
( Section 6.6.3, “Test Case Details”).
The leftmost column allows test cases to be selected for bulk actions. The uppermost checkbox is a global select button, which selects or deselects all elements shown in the table. Please note that the displayed elements are subject to the current search and catagorization criteria.
Test cases may be viewed on a printer-friendly page as described in Section 5.2.7, “Print Pages” as well as categorized as described in Section 5.2.8, “Categorization”.
![[Note]](images/note.png) |
Warning Sign in the ID Column |
|---|---|
|
A test case which has execution set to manual and contains no steps is not
executable. To indicate this, a warning sign (
|
Clicking on the
![]() delete icon removes the test case.
delete icon removes the test case.
![[Warning]](images/warning.png) |
Warning |
|---|---|
|
Only test cases that are not referenced by results or test suites can be deleted. |
Some bulk actions are available on the Test Cases page. Bulk actions are described in Section 5.2.11, “Bulk Actions”.
The bulk actions available on this page are: Edit, Print, Delete, Duplicate, Create new Revisions, Create new Test Suite and Assign to category. The bulk action buttons can be found above the table on the left.
Clicking the button creates a new test case
( Figure 6.25).
An empty row is added at the beginning of the table. The fields
Name, Traceability,
Priority, State and
Execution of the test case can be specified.
The test case ID is automatically assigned by Klaros-Testmanagement.
The test case is created in the currently selected project. Clicking the
![]() edit icon opens the test case details page where more properties of the test case can
be set ( Section 6.6.3, “Test Case Details”).
Clicking the
edit icon opens the test case details page where more properties of the test case can
be set ( Section 6.6.3, “Test Case Details”).
Clicking the
![]() icon allows the user to create a copy of the test case.
icon allows the user to create a copy of the test case.
Execution Times of this Test Case
This graph shows the minimum, maximum and average execution times for this test case.
![[Tip]](images/tip.png) |
Tip |
|---|---|
|
This can be very useful in determining the estimated time needed for future executions of this test case. |
Most unsuccessful Test Case Steps
This graph shows all test case steps of this test case and which steps have been marked as failed or error during a test run.
![[Tip]](images/tip.png) |
Tip |
|---|---|
|
This graph can be used for determining possible misconfigurations, if errors happen more frequently at one specific step for example. |
System under Test Overview
This table shows the latest result of this test case for every system under test and test environment this test case has been executed in. Pressing the result will open up the appertaining test case result.
Latest Results
This table shows the latest results for this test case, where the latest result is shown on the top.
![[Note]](images/note.png) |
Note |
|---|---|
|
This table is limited to five entries. The other issues can be viewed by pressing the Show All button. |
Latest Issues
This list shows the latest issues which have been created in conjunction with this test case during test execution or linked to this test case after its creation.
![[Note]](images/note.png) |
Note |
|---|---|
|
This table is limited to five entries. The other issues can be viewed by pressing the Show All button. |
This page ( Figure 6.28) allows the user to view or change the following attributes of the selected test case:
ID
Assigned automatically.
Revision
Assigned automatically and incremented every time a test case is changed.
Name
The editable name of the test case.
Description
The textual description of the test case.
Precondition
The precondition for this test case, describing the requirements for executing the test case, e.g. "It is required that the database is initialized."
Postcondition
The postcondition defines the criteria that must be fulfilled after the test case has been executed, e.g. the postcondition of a successful login test case is that the user is authenticated and the home page of the application appears.
Test Type
The group of test activities based on specific test objectives with the purpose of testing a component or system for specific characteristics ( Functional, Non Functional, Structural, Regression, Retest).
Design Technique
The test design view on the system under test: Black-Box or White-Box.
Variety
The result expectation of the test: Whether a positive or negative result is expected.
Team
The team that is responsible for the test case.
Level
The test level of the test case, for example unit, integration or system test.
Priority
The priority of the test case: Low, Medium or High.
Docbase
A reference to the document this test case is based on, which may e.g. contain the requirements this test case is related to.
Note
A note that may contain additional information regarding the test case that may be useful for users to know.
Dependency
The dependencies of the test case (it may depend on another test case).
Evaluation
The mode of test result evaluation: Manual or Automated.
Execution
The mode of test case execution: Manual or Automated.
Traceability
A reference to the corresponding requirement, use case or work package.
State
The test case state determines whether it is editable or executable. Only test cases with the state Draft or Skip are editable. Only test cases with the state Draft or Approved are executable.
![[Note]](images/note.png) |
How to create a new revision of a test case? |
|---|---|
|
Clicking the New Revision button creates a new revision of the test case. This button is disabled if there are any unsaved changes to the test case. |
User defined properties can be used to customize test cases within Klaros-Testmanagement by adding custom fields. This process is described in Section 5.2.13, “User Defined Properties”.
In the Steps tab, test steps may be added to or removed from the test case. The following attributes of single test steps may also be changed:
Description
The description of the action to take, e.g. Enter name and password, and
click the Login button.
Expected Result
The (visible) behavior of the system predicted while carrying out the test step
e.g. The user recieves a message that the login succeeded.
Precondition
Condition that must be fulfilled before the execution of the test step,
e.g. The user is not yet logged in.
Postcondition
The environmental and state conditions that must be fulfilled after the
execution of the test case e.g. The user is authenticated and has access to
the system.
To change the order of the test steps the
![]() icon is used. This opens
a dialog which allows the test step to be inserted in another position in the list.
To add a new test step to the end of the list, click the
icon is used. This opens
a dialog which allows the test step to be inserted in another position in the list.
To add a new test step to the end of the list, click the
![]() icon.
Test steps are inserted before or after a given step using the
icon.
Test steps are inserted before or after a given step using the
![]() and
and
![]() icons.
The
icons.
The
![]() clone icon is used to duplicate a step at another position.
Individual steps may be minimized while editing to help to keep track of Steps which
are being edited.
clone icon is used to duplicate a step at another position.
Individual steps may be minimized while editing to help to keep track of Steps which
are being edited.
Pressing the displays the individual test
case steps in a tabbed view to save space. The
![]() and
and
![]() icons can be used to expand or collapse all test case steps.
icons can be used to expand or collapse all test case steps.
Test steps are removed by pressing on the
![]() delete icon. The
button must be pressed to persist this change.
( Figure 6.28).
delete icon. The
button must be pressed to persist this change.
( Figure 6.28).
Pressing one of the the buttons next to the Description, Expected Result, Precondition and Postcondition text fields opens up a dialog which allows to embed an attachment into the text.
Pressing the button opens another dialog that allows to upload a new attachment to the test case (see Section 5.2.12, “Attachments”).
Pressing the button while having an attachment selected will insert a reference in the form of %inline-att:[attachment-identifier]%, e.g. %inline-att:9e3df155-359f-40e7-8c78-7ae9aac6a8ab%.
Depending on whether the attachment is an image, this reference will be replaced by a scalable preview image during the execution of the test case. Otherwise, the reference will be replaced by a hyperlink that will open the attachment in a new browser tab.
Attachments may be added to test cases. This process is described in Section 5.2.12, “Attachments”.
Test cases are revisionable. The process of revisioning an object is described in Section 5.2.16, “Revisions”.
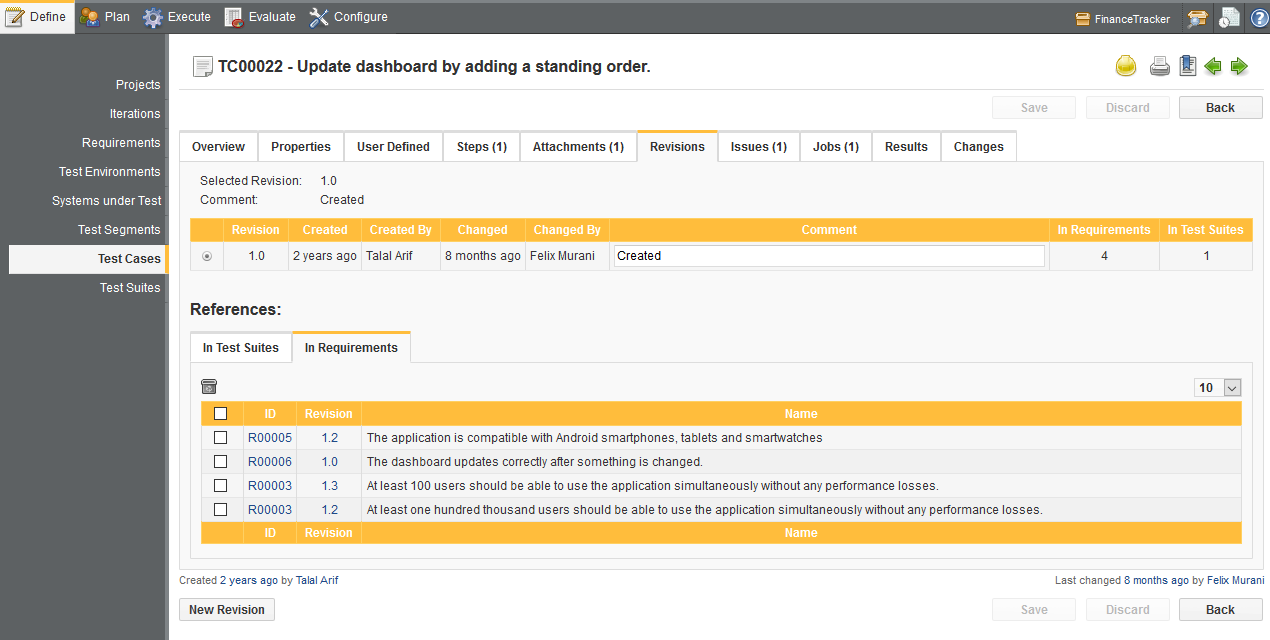
The “In Test Suites” Tab shows, in which Test Suites the selected Test Case revision is used. This tab is not visible when no Test Suite references the selected Test Case revision. To see which Test Cases a Test Suite has refer to section Figure 6.8.3 Likewise the “In Revisions” Tab shows all Requirements that are covered by the selected Test Case revision. This tab is not visible when no coverage criteria is defined for the selected Test Case revision. To see all Test Case revisions that are assigned to a Requirement refer to section Figure 6.3.4.5
This tab lists all issues that have been linked to this test case. Pressing the button opens the Issue Details page ( Section 9.8.2, “Issue Details (Creating a new Issue)”), where new issues can be created and linked to this test case. By pressing the button it is possible to link existing issues to this test case ( Section 9.8.3, “Link Issues”).
This tab lists all jobs in which this testcase is included. These jobs can be directly executed from within this tab. See Section 7.1, “Maintain Jobs” for more information on how to manage jobs.
The result tab is further divided into a Test Runs and Test Case Results tab showing the test results related to this test case as described in Section 5.2.17, “Related Test Runs and Results”.