| 5.2. Seitenübersicht | ||
|---|---|---|
| Kapitel 5. Funktionale Übersicht | |
|
Im Folgenden werden die einzelnen Elemente einer Seite vorgestellt.
Die Einträge im Menü im linken Teil des Bildschirms sind den Aktivitäten in einem Testprojekt nachempfunden. Die einzelnen Bereiche lauten:
|
Definieren |
Im Bereich Definieren werden alle Objekte, die für ein Testprojekt benötigt werden erstellt, bearbeitet und verwaltet. Zu den hier verwalteten Objekten zählen das Projekt selbst, Testumgebungen, Testsysteme, Testfälle mit ihren einzelnen Testschritten sowie Testsuiten. In der Klaros-Testmanagement Enterprise Edition kommen noch Iterationen, Anforderungen und Testsegmente hinzu. |
|
Planen |
Im Bereich Planen werden Aufgaben zum Durchführen oder Überprüfen von Tests erstellt und verwaltet. Aufgaben können einzelnen Benutzern zugeordnet und der Fortschritt detailliert verfolgt werden. Dieser Bereich ist nur in der Klaros-Testmanagement Enterprise Edition enthalten. |
|
Ausführen |
Im Bereich Ausführen werden Aufgaben, manuelle Testfälle und Testsuiten ausgeführt. Bevor ein Test ausgeführt werden kann, müssen ein Testsystem und eine Testumgebung angelegt und ausgewählt werden. Klaros-Testmanagement führt den Tester Schritt für Schritt durch den manuellen Test und protokolliert die Ergebnisse automatisch mit. Zu jedem Testschritt können Ergebnisse und Kommentare hinzugefügt werden. Tests können unterbrochen und zu einem späteren Zeitpunkt weiter ausgeführt werden. |
|
Auswerten |
Im Bereich Auswerten bieten ein konfigurierbares Dashboard und zahlreiche Berichte einen Überblick über den Stand der Tests. Dabei stehen sowohl Übersichtsberichte als auch feingranulare Informationen zur Verfügung, sodass jede einzelne Testausführung nachvollzogen und visualisiert werden kann. |
|
Konfigurieren |
Der Bereich Konfigurieren ist für administrative Aufgaben vorgesehen, wie die Systemeinstellungen, die Benutzerverwaltung, das Erstellen von Berichtsvorlagen, die Integration von Issue-Management-Systemen, Anforderungsmanagement, LDAP und andere. Auch die Datensicherung und der Import und Export von Projekten werden hier vorgenommen. |
In den folgenden Kapiteln werden die einzelnen Bereiche detailliert beschrieben.
Abhängig von der Klaros-Testmanagement Edition, finden Sie rechts oben auf der Seite (siehe Abbildung 5.3) entweder ein Suchfeld für die schnelle Navigation zu Objekten mit einer bestimmten ID oder für eine Volltextsuche im aktuell ausgewählten Projekt.
Im Feld Suchen kann nach Objekt-IDs, Wörtern oder Phrasen gesucht werden, die in Feldern von Objekten enthalten sind. Die für die Suche verwendete Syntax ist auf der Webseite von Apache Lucene beschrieben.
Abbildung 5.4 zeigt die Seite Suchergebnisse an. Diese Seite zeigt alle Vorkommen pro Objekttyp in einer eigenen Ansicht an. Der Suchbegriff ist farblich unterlegt.
In der Statuszeile wird die für die Suche benötigte Zeit und die Anzahl der Treffer angezeigt, siehe Abbildung 5.5
Die Volltextsuche ist nur in der Klaros-Testmanagement Enterprise Edition enthalten. In der Klaros-Testmanagement Community Edition ist statt der Volltextsuche ein Schnellnavigationsfeld für bekannte Element-IDs (wie z.B. TC00001) vorhanden. Dort werden die folgenden Objekttypen unterstützt:
Bitte beachten Sie, dass IDs nur im aktuellen Projekt gesucht werden.
![[Anmerkung]](images/note.png) |
Abkürzungen bei der Schnellnavigation |
|---|---|
|
Die Schnellnavigation ist unabhängig von Groß-/Kleinschreibung und kann auch durch das Weglassen von führenden
Nullen abgekürzt werden.
So verweisen |
Das Log-Panel zeigt Statusmeldungen wie Warnungen oder Informationen an. Standardmäßig wird nur die letzte Statusmeldung angezeigt. Durch Klicken auf das Icon auf der rechten Seite des Log-Panels werden die Statusmeldungen seit der letzten Anmeldung angezeigt. Durch Klicken auf das Icon wird das Log-Panel geschlossen.
Das Hilfemenü bietet direkte Verweise zu verschiedenen Ressourcen in Klaros-Testmanagement. Beim Klick auf das Icon erscheint ein Auswahlmenü mit den folgenden Einträgen:
|
Dokumentation |
Öffnet die entsprechende Seite im Handbuch. |
|
Tutorial |
Öffnet das Klaros-Testmanagement Tutorial. |
|
Foren |
Öffnet das Klaros-Testmanagement Benutzerforum. |
|
Support |
Öffnet eine E-Mail, die an das Supportteam von Klaros-Testmanagement gesendet wird. Diese Option kann verwendet werden, wenn eine Frage oder ein Problem auftritt, das nicht mithilfe der Dokumentation oder des Forums gelöst werden konnte. |
Das Benutzermenü rechts oben öffnet sich beim Klick auf das Icon.
Hier werden der Name und die Rolle des aktuell eingeloggten Benutzers angezeigt. Es ist möglich die Sprache der Benutzeroberfläche zu wechseln und sich aus dem System auszuloggen.
Der Inhalt einer Seite ändert sich durch die Navigation über die Menüleiste oder andere Aktionen.
Die Seiten haben in der Regel den gleichen Aufbau. Es bestehen die folgenden zwei Grundmuster: Übersichtsseiten und Detailseiten.
Auf einer Übersichtsseite werden mehrere Objekte des gleichen Typs (z.B. Testfälle) in einer Tabelle dargestellt und verwaltet.
Auf ausgewählten Tabellen können wie in Abschnitt 5.2.2.1.1, „Volltextsuche“ beschrieben, die gelisteten Einträge per Volltextsuche gefiltert werden.
Durch Eingabe eines Suchbegriffs in das Eingabefeld oberhalb der Tabelle werden die Textfelder der angezeigten Objekte nach dem angegebenen Suchbegriff durchsucht und die Liste entsprechend gefiltert.
Die in einer Tabelle angezeigten Objekte können nach ihren Feldern gefiltert und sortiert werden. Dies schließt auch Felder ein, die nicht direkt in einer Listenspalte sichtbar sind. Mit Klick auf das Icon Filtern/Sortieren oberhalb der Tabelle öffnet sich ein Panel mit zwei weiteren Tabellen. Die linke Tabelle enthält die aktiven Filter, die rechte Tabelle die aktiven Sortierkriterien. Wird ein Filter verwendet, ist das Icon mit einer orangefarbenen Markierung versehen.
Unterhalb der beiden Tabellen befinden sich drei Buttons:
Jede Zeile in der Filtertabelle stellt einen Filter dar, der auf die Tabelle angewendet wird.
Durch Klicken auf den Button wird der Filtertabelle ein neuer Eintrag hinzugefügt. Jeder Eintrag besteht aus vier Spalten:
Die Spalte Wert legt den Wert einer Einschränkung fest, z.B. den Benutzer nach dem ein Feld gefiltert werden soll.
![[Anmerkung]](images/note.png) |
Mehrfachauswahl |
|---|---|
|
Bei manchen Angaben, wie z.B. Benutzern, ist auch eine Mehrfachauswahl möglich. Dazu die Taste STRG gedrückt halten und die gewünschten Einträge einzeln auswählen. |
Tabelleneinträge können nach mehreren Kriterien sortiert werden. Die Sortierkriterien werden in der rechten Tabelle im Panel Filtern/Sortieren angegeben.
Es ist möglich, mehr als eine Sortieroption anzugeben. In diesem Fall hat die oberste Zeile der Tabelle die höchste und die unterste Zeile die niedrigste Priorität.
Beim Klick auf den Button wird eine neue leere Zeile für ein Sortierkriterium am unteren Ende der Tabelle erzeugt. Zum Entfernen der Zeile dient das Icon Löschen in der Spalte Aktion.
Die Tabelle der Sortieroptionen enthält drei Spalten:
Um eine große Anzahl von Objekten zu verwalten, können diese nach beliebigen Kriterien kategorisiert werden. Diese Funktion ist für die folgenden Objekte verfügbar: Iterationen, Anforderungen, Testsysteme, Testumgebungen, Testfälle und Testsuiten. Das Kategorisierungs-Panel wird mit einem Klick auf das Icon Kategorien über der Tabelle geöffnet.
Im Kategorisierungs-Panel können Kategoriegruppen und Kategorien erstellt werden. Jede Kategoriegruppe enthält eine beliebige Anzahl von Kategorien, die in einer Baumstruktur angeordnet werden können. Objekte können in jeder Kategoriegruppe einer beliebigen Kategorie zugeordnet sein. Die Anzahl der Kategorien oder Kategoriegruppen ist nicht begrenzt.
Um die Kategorisierung anzuwenden, muss das Panel Kategorien geöffnet sein. Es enthält zwei verschiedene Ansichten: Bearbeiten und Baum. Sind noch keine Kategorien definiert, kann nur die Bearbeitungsansicht verwendet werden. Jede Ansicht ermöglicht die Auswahl der aktiven Kategoriegruppe über ein Dropdown-Menü oder die Auswahl der leeren Kategoriegruppe, um die Kategorisierung zu deaktivieren.
In dieser Ansicht werden Kategoriegruppen und Kategorien erstellt und bearbeitet sowie die Kategoriehierarchien organisiert. Durch Klick auf das Icon im oberen Teil dieser Ansicht wird eine neue Kategoriegruppe erstellt.
In dieser Ansicht können Kategorien hinzugefügt, bearbeitet und gelöscht werden. Eine Kategoriegruppe enthält immer eine Wurzelkategorie, die nicht gelöscht werden kann. Durch Klick auf das Icon neben einer Kategorie wird dieser Kategorie eine neue Unterkategorie hinzugefügt. Durch Klick auf das Icon wird die jeweilige Kategorie gelöscht.
Kategorien können im Feld Name umbenannt werden und mit Klick auf das Icon eine Beschreibung erhalten.
Das Ändern der Reihenfolge und Hierarchie der Kategorien ist auch per Drag-and-Drop möglich.
Diese Ansicht zeigt einen Überblick über die Kategoriestruktur. Die vorhandenen Kategorien werden als zusammenklappbarer Baum dargestellt, wobei der Name jeder Kategorie zusammen mit der Anzahl der darin enthaltenen Objekte angezeigt wird. Die Beschreibung jeder Kategorie wird als Tooltip angezeigt, wenn sich der Mauszeiger über dem Namen der Kategorie befindet.
Um Objekte einer Tabelle Kategorien zuzuordnen, muss das Panel Kategorien geöffnet sein und darin die Ansicht Baum aktiviert sein.
Um Objekte zuzuordnen, aktivieren Sie zunächst die Kategorie, die die zuzuordnenden Objekte enthält, und wählen Sie die Objekte aus. Klicken Sie dann auf das Icon oberhalb der Tabelle. Es erscheint ein Dialog. Wählen Sie die entsprechende Kategorie, der Sie die Objekte zuordnen möchten, und klicken Sie auf den Button . Die ausgewählten Objekte sind nun der gewählten Kategorie zugewiesen.
Bitte beachten Sie, dass Objekte aus unterschiedlichen Kategorien nicht gleichzeitig einer einzigen Kategorie zugeordnet werden können. Für den Fall, dass die gewünschten Objekte verschiedenen Kategorien zugeordnet sind, muss der Schritt für jede Kategorie wiederholt werden.
Die Kategoriezuweisungen sind auf der Detailseite des jeweiligen Objekts unter der Ansicht Benutzerdefiniert aufgelistet.
Wird ein Objekt gelöscht, ist es zunächst mit einer Löschmarkierung versehen und wird auf der Übersichtsseite nicht mehr angezeigt. Administratoren können sich gelöschte Objekte mit Klick auf den Button anzeigen lassen. Mit Klick auf den Button werden sie wieder ausgeblendet. Diese Funktion ist für die folgenden Objekte verfügbar: Anforderungen, Aufgaben, Benutzer, Iterationen, Projekte, Testfälle, Testläufe, Testsegmente, Testsuiten, Testsysteme und Testumgebungen.
![[Anmerkung]](images/note.png) |
Automatisches Speichern der Einstellung |
|---|---|
|
Die Auswahl, ob gelöschte Objekte angezeigt werden sollen, wird pro Übersichtsseite und Administrator automatisch gespeichert. |
In vielen der Tabellen sind Massenaktionen auf die dargestellten Objekte anwendbar. Das heißt, mehrere Objekte können ausgewählt werden, um die gewünschte Aktion auf diese Auswahl durchzuführen. Dies gilt z.B. für Löschen, Duplizieren, Bearbeiten oder das Zuordnen zu Kategorien.
Um eine Massenaktion auszuführen, werden zunächst mithilfe der Auswahlfelder links neben den Einträgen der Tabelle die entsprechenden Objekte ausgewählt. Danach werden die bisher ausgegrauten Icons über der Tabelle aktiv. Abbildung 5.16 zeigt die Icons für Massenaktionen auf der Testfall-Übersichtsseite.
Bevor eine Massenaktion ausgeführt werden kann, müssen alle Änderungen in der Tabelle gespeichert sein. Sind noch ungespeicherte Änderungen vorhanden, erscheint ein Dialog.
Ein Bestätigungsdialog wird angezeigt, sobald auf ein Icon für Massenaktionen geklickt wurde. Diese Dialoge beschreiben die auszuführende Aktion und enthalten manchmal Eingabefelder, z.B. zur Eingabe des Revisionskommentars für Massen-Revisionsoperation. Alle Änderungen werden in die Datenbank geschrieben, sobald dieser Dialog bestätigt wird.
Auf einer Detailseite wird ein einzelnes Objekt dargestellt und verwaltet.
Objekte können durch Klicken auf das Icon in einer druckfreundlichen Darstellung auf einer eigenen Seite angezeigt werden. Das Icon ist in der Spalte Aktion in der Tabelle, in der Liste der Massenaktionen links oberhalb von Tabellen und als großes Icon oben rechts auf den Detailseiten zu finden.
Die Anzeige kann durch die folgenden Parameter verändert werden.
Die ausgewählten Druckoptionen bleiben aktiv, solange der Benutzer eingeloggt ist.
Abbildung 5.18 zeigt die Druckansicht für eine Testsuite an.
![[Wichtig]](images/important.png) |
Druckeinstellungen im Browser |
|---|---|
|
Die Option Hintergrund drucken (Farbe und Bilder) muss aktiviert sein, um die beste Ausgabequalität zu erreichen. |
Die Detailseite eines beliebigen Objekts kann direkt über eine spezielle, vom System generierte URL aufgerufen werden. Durch Klicken auf das Icon wird diese URL der aktuellen Seite in die Zwischenablage kopiert und kann mit jeder anderen Anwendung geteilt werden.
Abschnitt 6.1.2.5.1, „Projektspezifische Rollen zuweisen“ erläutert die Konfiguration der Zugriffskontrolle zu den mit Lesezeichen versehenen Seiten.
Für jedes Objekt in Klaros-Testmanagement gibt es eine eigene Übersichtsseite, die die wichtigsten Daten zu diesem Objekt auf einen Blick zeigt. Zusätzlich zu den reinen Daten enthalten viele Übersichtsseiten verschiedene Tabellen und Diagramme, wie zum Beispiel die Erfolgshistorie für Testsuiten, die hilft, den Testfortschritt zu visualisieren.
Um Projekte an spezifische Anforderungen anzupassen, können Objekte um benutzerdefinierte Felder erweitert werden.
Diese werden für jedes Projekt getrennt im Bereich Projekt in der Ansicht Benutzerdefiniert angelegt, siehe Abbildung 5.21.
Mit Klick auf den Button wird eine neue benutzerdefinierte Eigenschaft erzeugt. Nach dem Hinzufügen einer neuen Eigenschaft muss der Eigenschaftstyp ausgewählt werden.
Für die folgenden Objekte können benutzerdefinierte Felder angelegt werden, diese werden jeweils in einer eigenen Ansicht verwaltet: Testfall, Testschritt, Testsegment, Testsuite, Testumgebung, Testsystem, Testlauf, Anforderung, Iteration.
Die vier möglichen Eigenschaftstypen sind:
|
Text |
Die Eigenschaft wird als einzeiliges Textfeld angelegt. |
|
Textfeld |
Die Eigenschaft wird als mehrzeiliges Textfeld angelegt. |
|
Boolescher Wert |
Die Eigenschaft wird als Check-Box angelegt. |
|
Auswahl |
Die Eigenschaft ist ein Dropdown-Feld zur Auswahl eines einzelnen Eintrags aus einer vordefinierten Liste von Werten. |
|
Mehrfachauswahl |
Die Eigenschaft ist eine Liste zur Auswahl eines einzelnen Eintrags, mehrerer Einträge oder keines Eintrags aus einer vordefinierten Liste von Werten. |
Der Vorgabewert der Eigenschaft kann hier ebenfalls vergeben werden.
Nachdem die neue Eigenschaft gespeichert wurde, kann der Eigenschaftstyp nicht mehr geändert werden. Der Name der Eigenschaft und – falls vorhanden – die Liste der Aufzählungswerte können jederzeit geändert werden.
Das Icon neben dem Namen der Aufzählung öffnet den Dialog zum Bearbeiten der Aufzählungswerte, siehe Abbildung 5.22.
Sobald benutzerdefinierte Eigenschaften angelegt sind, können sie in der Ansicht Benutzerdefiniert des zugehörigen Objekts bearbeitet werden ( Abbildung 5.23).
Für Testläufe werden die Werte der benutzerdefinierten Eigenschaften im jeweiligen Ausführungsdialog erfasst, siehe Abbildung 8.3.
Revisionierbare Objekte sind Anforderungen, Testfälle, Testsegmente und Testsuiten.
Eine neue Revision eines Objekts sollte erstellt werden, wenn eine größere Änderung vorgenommen wird. Beispielsweise kann eine ältere Revision eines Testfalls nur in Verbindung mit älteren Versionen eines Testsystems ausgeführt werden, da neu hinzugefügte Testschritte nur auf neuere Versionen des zu testenden Systems anwendbar sind.
Revisionen von Objekten können über die Ansicht Revisionen verwaltet werden. Diese Ansicht zeigt die Revisionshistorie für das Objekt an und erlaubt den mit jeder Revision verbundenen Revisionskommentar zu ändern oder neue Revisionen zu erstellen.
Viele Objekte stehen in einer direkten Beziehung zu anderen Objekten. Objekte wie z.B. Testfälle oder Anforderungen können in verschiedenen Revisionen existieren, sodass eine Revision eines Objekts von jeder Revision anderer Objekte referenziert werden kann. Jede Revision eines Objekts kann seine eigenen Referenzen auf andere Objekte enthalten, unabhängig von den Beziehungen der anderen Revisionen. Darüber hinaus kann jede Revision eines Objekts mit einer oder mehreren spezifischen Revisionen eines anderen Objekts in Beziehung stehen.
Beispiel: Gegeben ist der Testfall TC0001 und die Anforderung R0001. Die Anforderung R0001 wird durch den Testfall TC0001 abgedeckt. Beide befinden sich noch in der ursprünglichen Revision 1.0.

Nun wird eine neue Revision 1.1 der Anforderung R0001 erstellt, die auch vom Testfall TC0001 abgedeckt wird. Damit deckt TC0001 die Anforderung R0001 in beiden Revisionen ab.
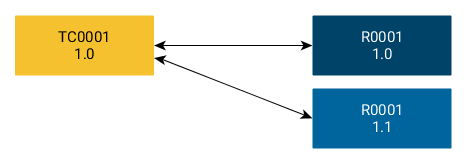
Als nächstes wird eine neue Revision des Testfalls TC0001 erstellt, da die Revision 1.0 der Anforderung R0001 veraltet ist. Daher wird in Revision 1.1 des Testfalls nun auf die neueste Revision der Anforderung verwiesen.
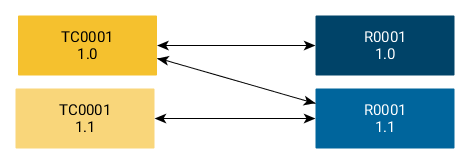
Nachdem wir die neue Revision des Testfalls TC0001 erstellt haben, stellen wir fest, dass die Anforderung R0002 ebenfalls von dieser Testfallrevision abgedeckt wird. Daher fügen wir eine weitere Abdeckungsbeziehung zwischen R0002 und den Testfall TC0001 in Revision 1.1 hinzu.
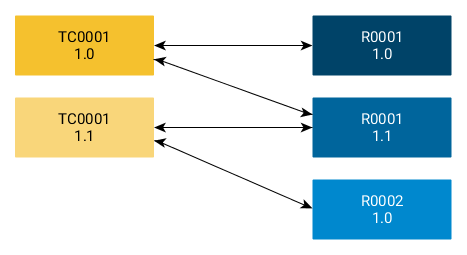
Dieses Beispiel zeigt, dass, obwohl der Testfall und die Anforderung die gleichen Objekte sind, sich ihre Beziehung im Laufe ihrer Revisionshistorie ändern kann. Referenzen werden pro Revision definiert, und kann daher bei jeder Revision unterschiedlich sein. Dies gilt nicht nur für Testfälle und Anforderungen, sondern auch für andere revisionsfähige Objekte wie Testsuiten oder Testsegmente.
Zu vielen Objekten können Dateianhänge hochgeladen und mit diesem Objekt verknüpft werden. Dies kann innerhalb der Ansicht Anhänge auf der entsprechenden Detailseite des Objekts oder während der Ausführung eines Testfalls erfolgen.
In der Tabelle auf der Detailseite für Anhänge werden der Name, die Größe, der Dateityp, die Version und der Name des Erstellers angezeigt. Die Zeileninhalte können direkt in der Tabelle bearbeitet werden.
Mit Klick auf den Button erscheint ein Dialog. Der Button öffnet ein Dialogfeld zum Auswählen der Datei. Mit wird die ausgewählte Datei in die Anwendung hochgeladen. Möchten Sie weitere Dateien hochladen, wiederholen Sie die Schritte. Klicken Sie , um alle Änderungen zu speichern oder , um den Dialog zu schließen.
![[Tipp]](images/tip.png) |
Clipboard-Unterstützung |
|---|---|
|
Auf Browsern der Chrome-Familie (Chrome, Brave Microsoft Edge) wird außerdem ein Upload via Ctrl+V unterstützt. So können z.B. Screenshots ohne Speicherung im Filesystem übertragen werden. |
In der Aktionsspalte können gespeicherte Anhänge heruntergeladen ( ) und gelöscht ( ) werden.
![[Anmerkung]](images/note.png) |
Beschränkung der Dateigröße |
|---|---|
|
Die Dateigröße eines Anhangs kann begrenzt werden, um das Hochladen von übermäßig großen Dateien zu verhindern. Dies kann unter Konfigurieren -> System -> Sonstiges eingestellt werden. |
Wird eine Datei mit demselben Namen mehrfach hochgeladen, wird jedes Mal eine neue Version des Anhangs angelegt. Diese enthält die neu hochgeladene Datei.
Einige Detailseiten zeigen eine Ansicht der Testläufe und Testergebnisse, die sich auf das angezeigte Objekt beziehen, z. B. ausgeführt in der angezeigten Testumgebung oder ausgeführt durch den angezeigten Benutzer. Ein Beispiel für die Ansicht Testergebnisse ist in Abbildung 5.26 dargestellt.
In diesen beiden Tabs sind die Namen der Objekte Links zu den Detailseiten der Objekte. Das Icon zeigt die Detailseite des entsprechenden Testlaufs oder Testergebnisses an.
In der Ansicht Testläufe ( Abbildung 5.26) werden ebenfalls Berichte erzeugt, wie in Abschnitt 9.3.4, „Der Testlauf - Bericht“ beschrieben.
In dieser Ansicht wird die gesamte Änderungshistorie des Objektes seit der Erstellung angezeigt.
Abbildung 5.27 zeigt die Ansicht Änderungen für einen Testfall mit seiner Historie.
Alle Änderungen werden farbig gekennzeichnet: grün für neu hinzugekommene Einträge, rot für gelöschte Einträge. Änderungen für nicht-textuelle Werte werden in der Form Alter Wert -> Neuer Wert markiert.
Außerdem ist angegeben, welcher Benutzer die Änderung zu welchem Zeitpunkt vorgenommen hat. Wurden mehrere Änderungen auf einmal vorgenommen, werden sie pro Speichervorgang zusammengefasst.