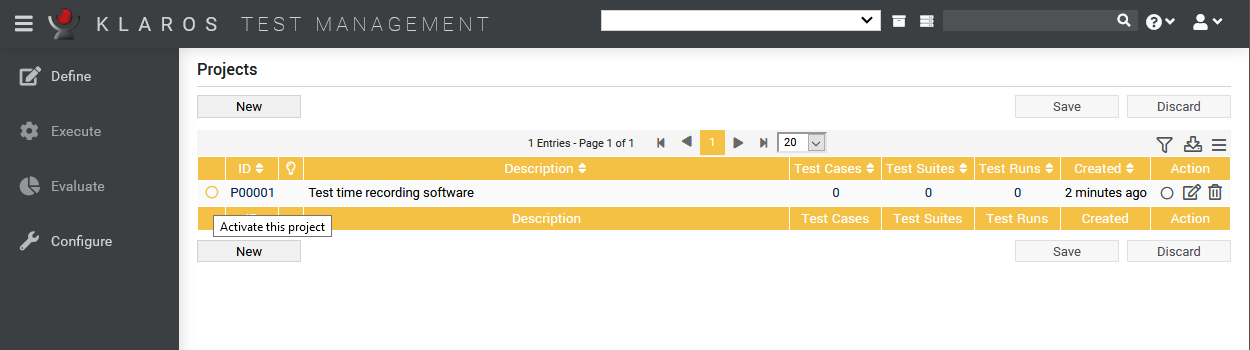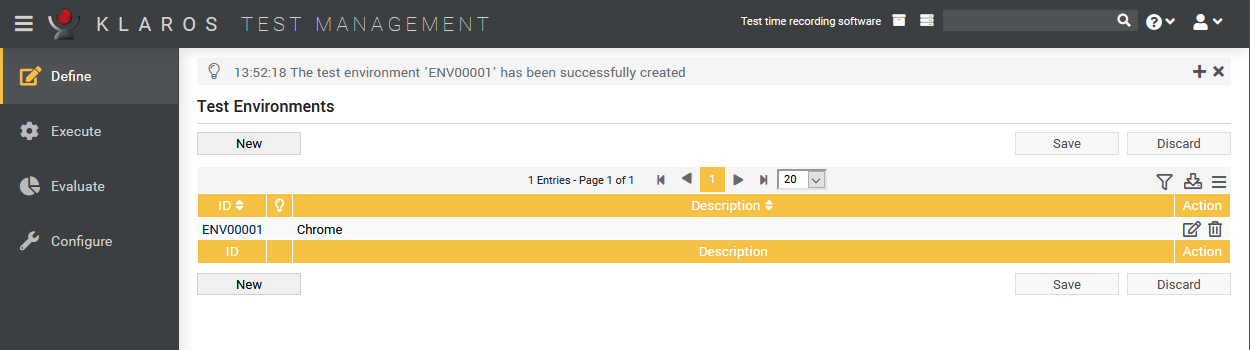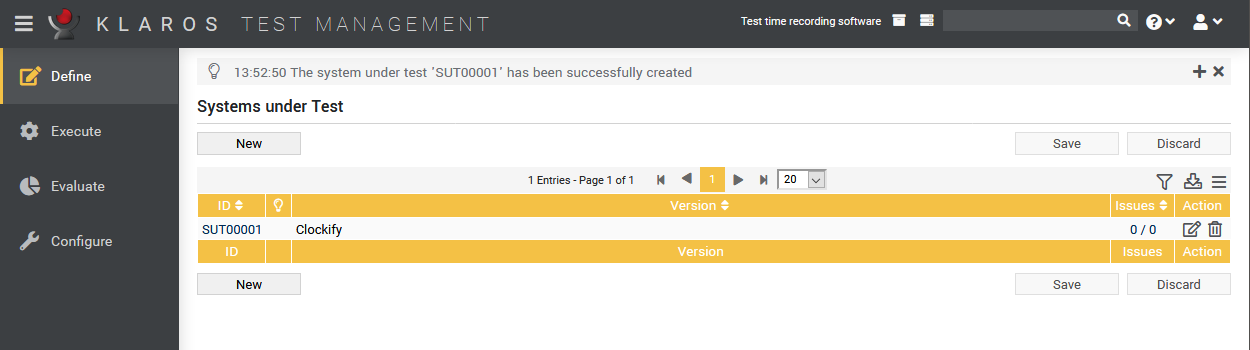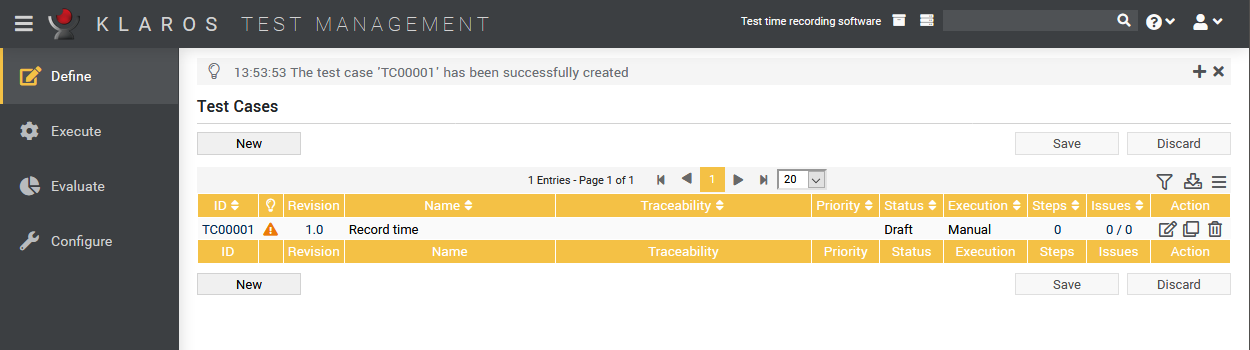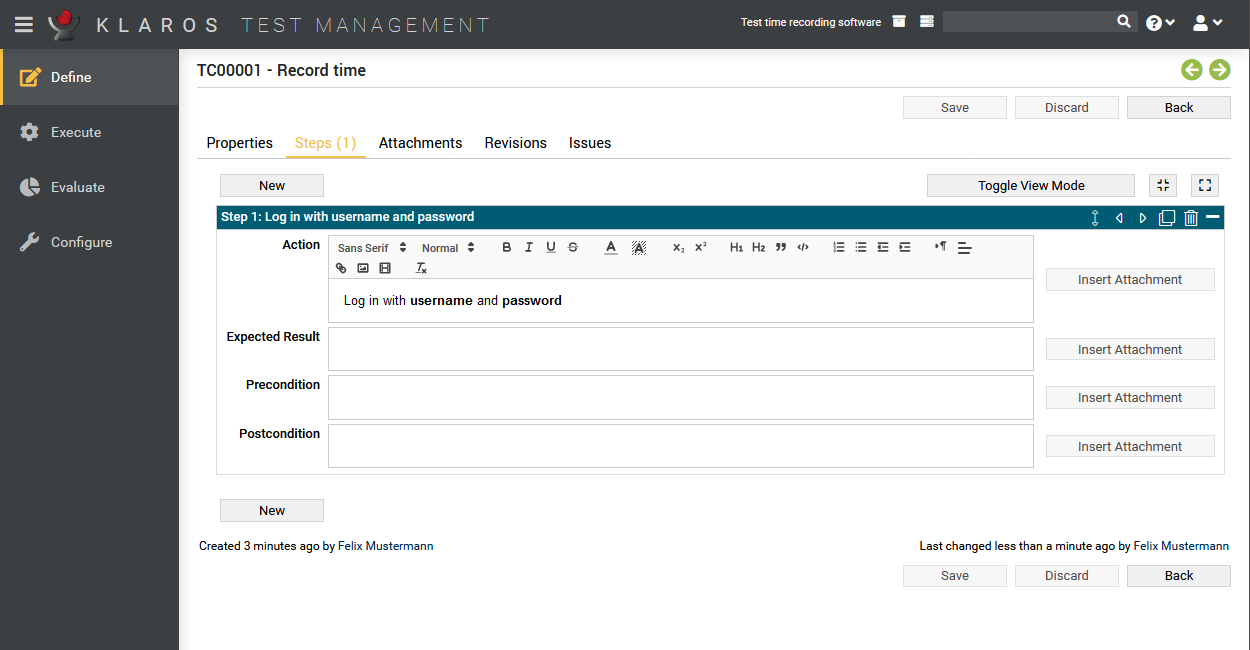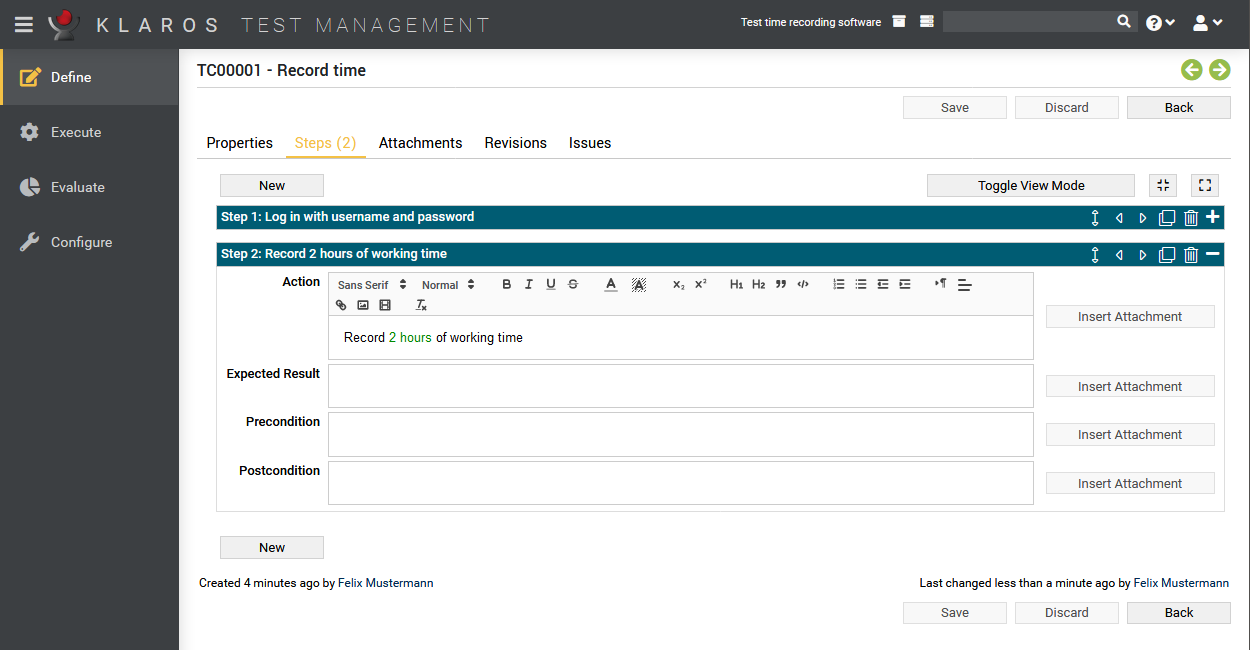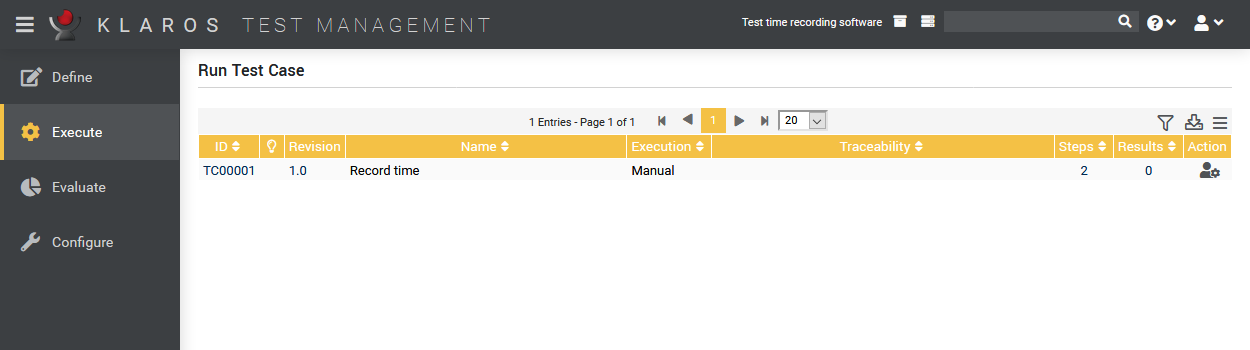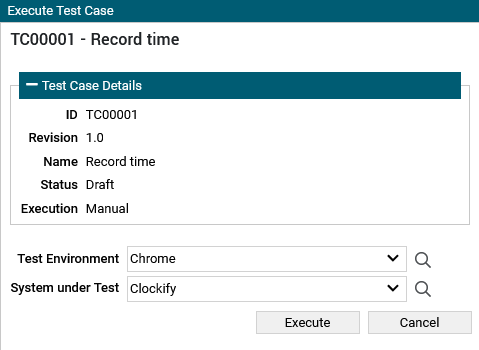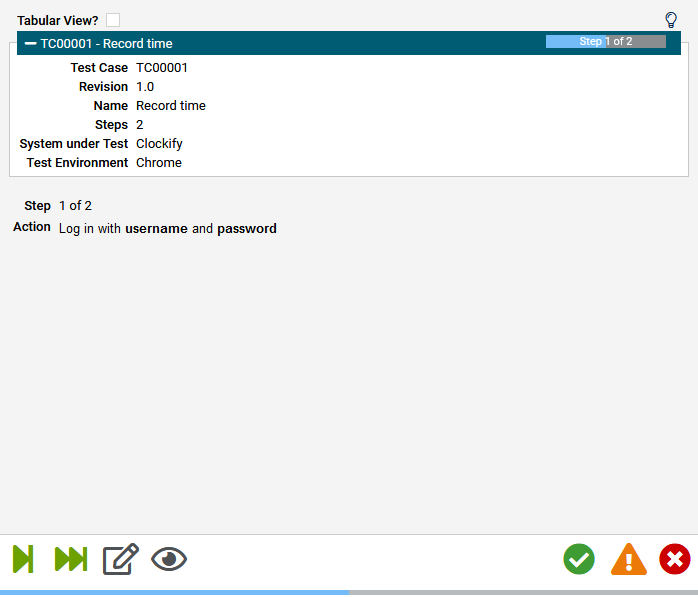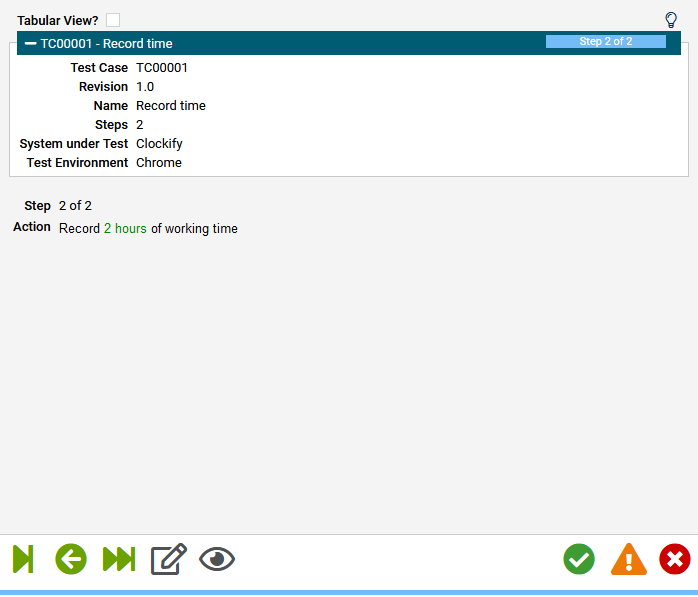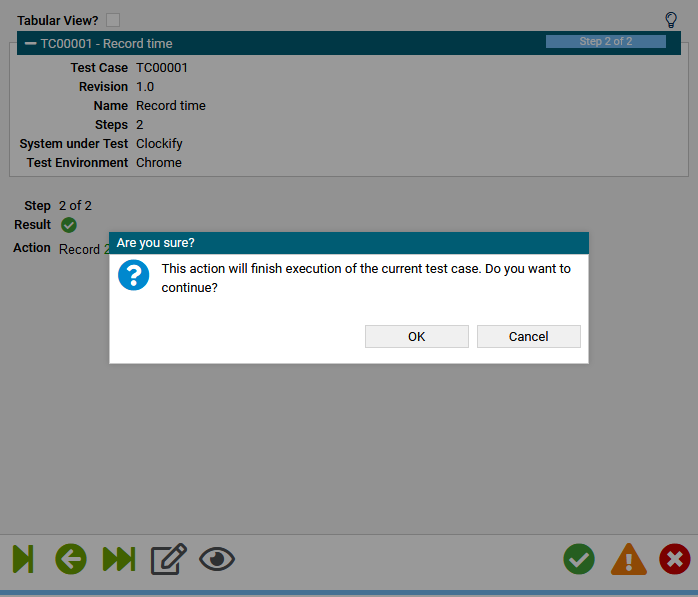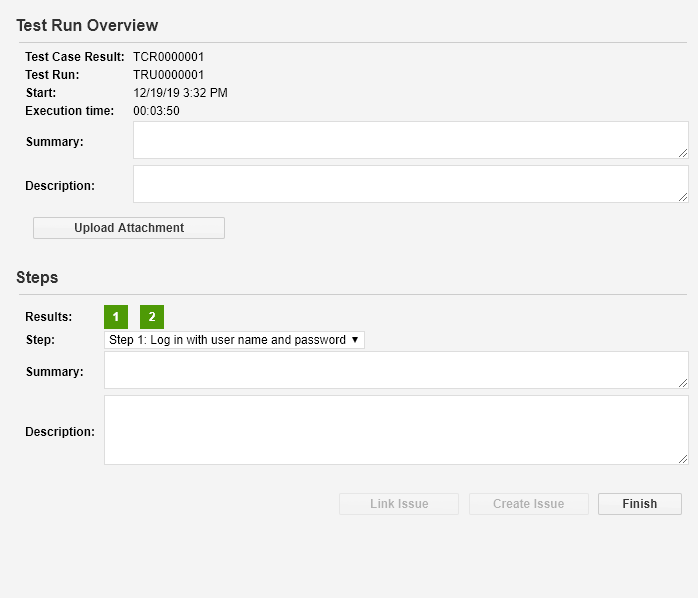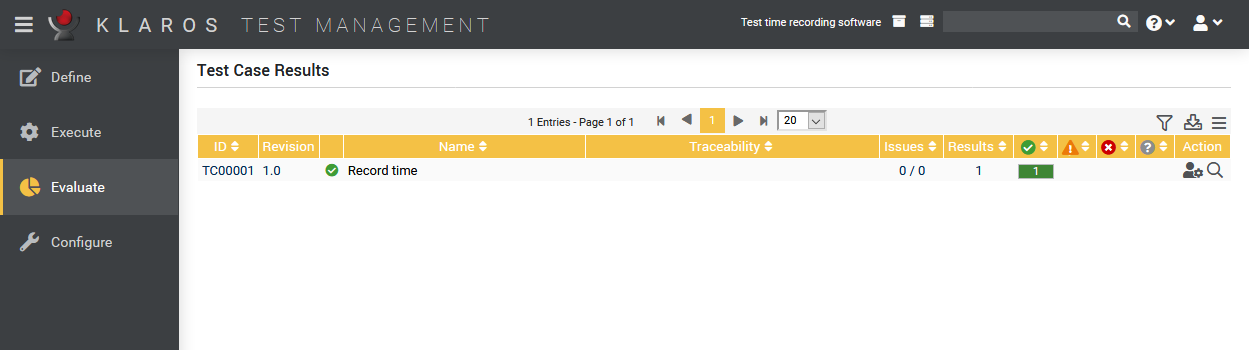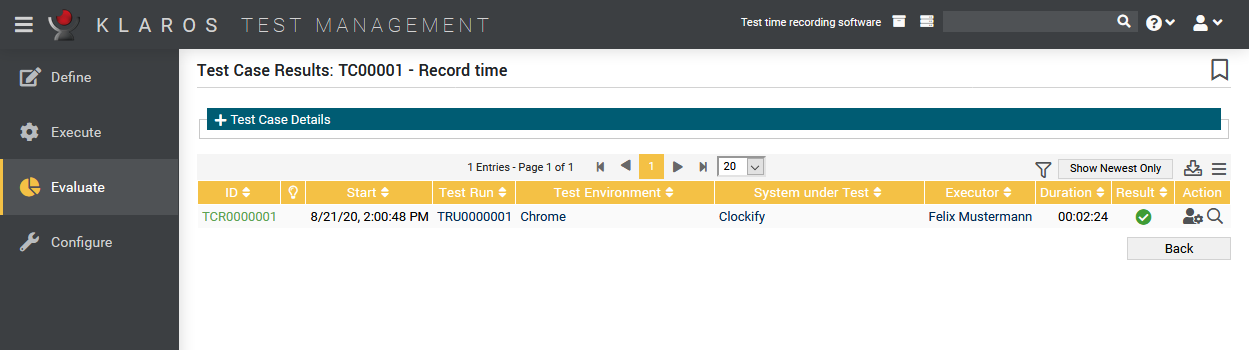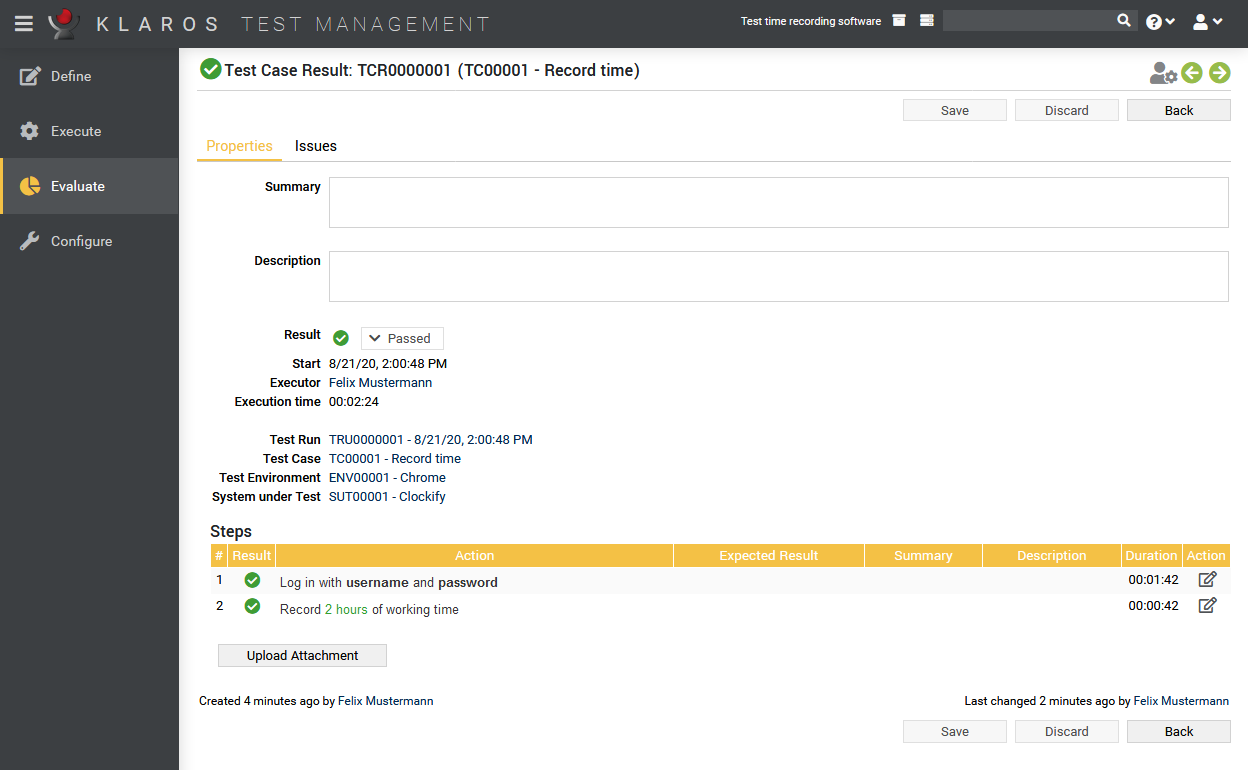About this tutorial Klaros-Testmanagement is a software to manage, execute and evaluate test cases. In addition, it is a powerful tool with numerous interfaces and functions to...
Blog (en) - Klaros Test Management

About this tutorial
Klaros-Testmanagement is a software to manage, execute and evaluate test cases. In addition, it is a powerful tool with numerous interfaces and functions to cover the entire test process.
In this tutorial we will limit ourselves to the basic functions and show you how to use shortest way to achieve success with Klaros-Testmanagement.
The example in this tutorial can also be found as a video on our website:
We would like to make your start as smooth as possible. If you are missing something or get stuck, please do not hesitate to contact us. We are happy to hear from you under support@verit.de
Klaros-Testmanagement Quickstart
Creating and Running a Test Case
- The project in which all other objects will be saved.
- One or more test environments in which the test case is to be executed, for example Operating systems or browser variants.
- The system under test, (also test object, system to be tested, test object).
- The test case itself containing the process description, which is divided into individual test steps.
1. Create a project
We start by creating the project. Projects are the units that combine all test-related objects into a particular test project. In our example, a time recording software shall be tested.
Define → Projects → New → Description: "Test time recording" → Save
Now select the function Activate this project to the left of the project ID or
left in the Action column.
The selected project now appears permanently in the top right corner of the screen.
2. Create a test environment
The next step is to create the test environment. In Klaros Test Management, a test environment summarizes the definition of external circumstances that can influence the test result. This could be an operating system, a physical environment, the version of a customer system or as described in our example the web browser in use.
Test Environments → New → Enter description: "Chrome" → Save
3. Create a system under test
Next we need the system under test. Other terms are also used for this term like test system or test object. This denotes the identification of the system/object to be tested. Here we use the version number of the time recording software.
Systems under Test → New → Enter version "2.45" → Save
4. Define the test case
Now only the actual test case with the detailed test instructions is still missing.
Test Cases → New → Enter description: "Record time" →
Determine type of execution: Manual → Save
5. Create the test steps (test instructions)
To ensure that the tester knows which steps to perform, at least one test step must be performed. can be created. We insert two steps here.
Now click on the edit symbol ("Edit this test case") in the "Action" column to reach the "Overview" page of the test case. Here we select the tab "Steps".
Steps → New → Action "Log in with user name and password" → Save
New → Action "Record 2 hours of working time" → Save
Note: Use Toggle view mode to display a
compressed tab view. This is especially helpful when having many test steps.
The test case "Time recording" in the project "Test time recording system" contains its
minimum definitions and can now be executed.
To do this, we switch to the Execute area.
5. Run the test case
In the Community Edition the menu item Execute Test Cases will open per default. In the
Enterprise Edition the menu item My Jobs will be shown
and you need to select Execute Test Cases from the side menu.
Execute → Execute Test Cases Execute → A dialog opens → Inputs can be made
are checked → Run → A new browser window opens
Note: A separate window will now open to execute the test case. Please make sure that your browser allows to open popup-windows.
The tester is now guided step by step through the test case while the results are automatically recorded. For a better overview, two possible representations can be chosen here: "Detailed" and "Tabular". If necessary, the application window can now be minimized to leave the screen free to perform the test steps.
Passed
Passed
OK.
Before the test case execution is complete, additional information about the test execution can be added or files can be appended to the test case result.
Now we open the application window again. After clicking on Close, the execution of the
test case is finished and you will see the current results.
Close → Close → Switch to application window
6. View the Test Case Result
For this we select the area Evaluate → Test Case Results
to reach the overview page of all test case results. In our example only one test case exists.
Select the magnifying glass symbol in the "Action" column to go to the "Test Case Results" detail page.
All test case results of the selected test case are displayed here. Since the test case was executed only once, only one result is listed here. A further click on the magnifying glass symbol takes you to the detail page of the test case result.
Alternatively, the result can also be displayed by clicking on
the number in the overview view under the column "Results".
You will be taken back to the area
Define → Test Cases → Test Case Results.
Here you can select the magnifying glass symbol and return to the "Evaluate" area.
By clicking on the bookmark icon in the upper action bar you create a permanent URL for this test result, which can be shared with team members.
A click on the print symbol generates an optimized view of the test result and may be directly printed from the browser.
The first test case was successfully created, executed and evaluated. Its result can can be sent as a link or printed out as a document.

General User Roles in Klaros Test Management
The test management software offers four different user roles, which are assigned when the user is created and can be changed later if necessary:
1. Administrator
An Administrator always has access to all functions in Klaros-Testmanagement. In addition to the test-specific activities, this also includes user administration, backups and recovery as well as system-wide settings.
2. Test Manager
Test Managers have full read and write access to all data of a project. They can create and delete objects and manage project settings. This also includes creating, editing and deleting users with the "Tester" role.
3. Tester
Testers can run tests, edit test results and issues, and generate reports. Beyondt his, they have read-only access.
4. Guest
The Guest role is intended for Project Managers, Customers or Reviewers, for example. The Guest has complete but read-only access to all data and can display, save and export reports in other formats.
The general user roles apply to all existing projects. If required, however, further project-specific role changes can be made per user.
Project specific User Roles in Klaros Test Management
In addition to the global assignment, it is possible to reassign the user roles per project or to exclude users from individual projects. The user retains his global role, but receives extended or restricted rights or no access in the selected project.
This is useful, for example, when integrating external employees who may only be active in a specific project. On the other hand, a tester may need test manager rights in certain projects and can receive the corresponding assignment.
Restricting Access to Pages in Klaros-Testmanagement
Klaros-Testmanagement allows the creation of bookmarks for saved detail pages, which can be transferred as a link to Jira or another issue tracker. If access to these pages is to be restricted to registered users, the check mark for "Anonymous Project Access Disabled" must be set.
Further information and a rights matrix can be found in our documentation at https://www.klaros-testmanagement.com/files/doc/html/User-Manual.Appendix.Roles.html

Situation
Oracle has changed the license terms for the Oracle Java Runtime distributions. Since Klaros-Testmanagement has only supported this Java platform so far, we have received numerous inquiries about providing alternative solutions.
Solution
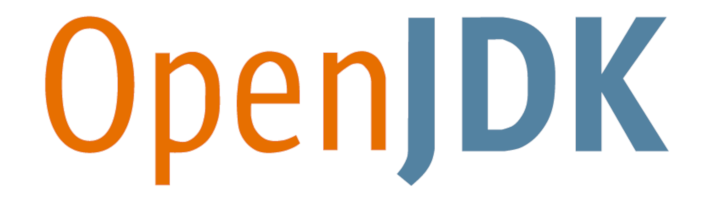
In the future we will gradually switch from Oracle Java to OpenJDK as the supported runtime environment.
Details
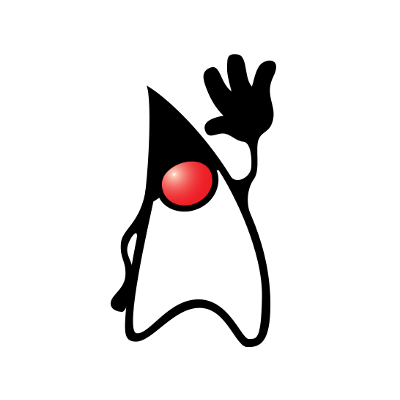 Up to version 4.11.1 Klaros-Testmanagement still only supports Oracle Java 8. We recommend using Oracle Java Runtime 8u201. This version is still subject to the original license conditions and can therefore be used free of charge.
Up to version 4.11.1 Klaros-Testmanagement still only supports Oracle Java 8. We recommend using Oracle Java Runtime 8u201. This version is still subject to the original license conditions and can therefore be used free of charge.
As of version 4.12 (Release date end of July 2019), all further versions of the 4.xx branch will support OpenJDK 8 as well as the Oracle Java Runtime Environment. The minimum supported version here is OpenJDK 8u201.
We recommend using the AdoptOpenJDK distributions (https://adoptopenjdk.net/).
From version 5.0 onwards Klaros-Testmanagement will support both Oracle Java Runtime and OpenJDK version 11.
Non-LTS versions (9,10,12,13) - no matter from which manufacturer - will never be supported. This applies to both Windows and Linux operating systems.
We hope to meet the interests of many users with this change.
Your opinion on this topic is important to us and we are looking forward to your feedback here, in the forum or also under support@verit.de.
With our blog entries we would like to give you quick and easy access to the respective topics. Whether we succeed in this, we would like to learn at feedback@verit.de. We are...
Situation Oracle has changed the license terms for the Oracle Java Runtime distributions. Since Klaros-Testmanagement has only supported this Java platform so far, we have received numerous...
 Torsten Stolpmann
Torsten Stolpmann
Posts: 2
Number of Ratings: 2
Date: 1/2/20
|
 Claudia Koennecke
Claudia Koennecke
Post: 1
Number of Ratings: 1
Date: 10/15/19
|