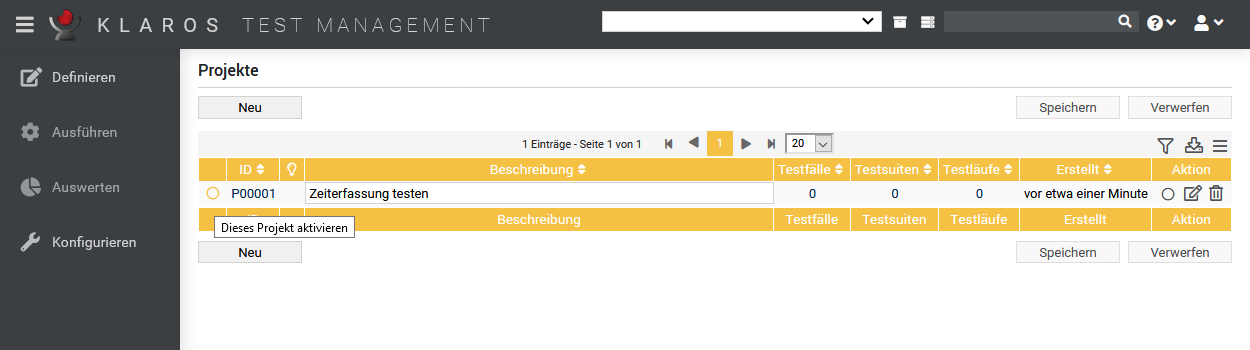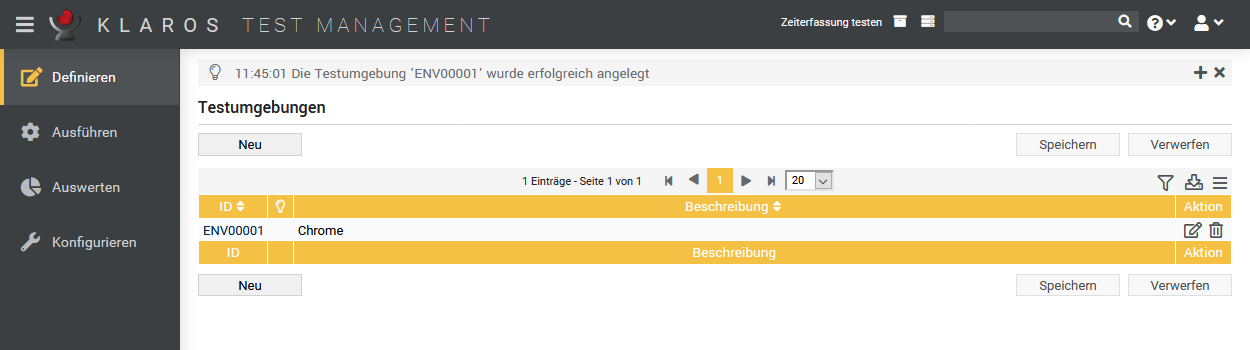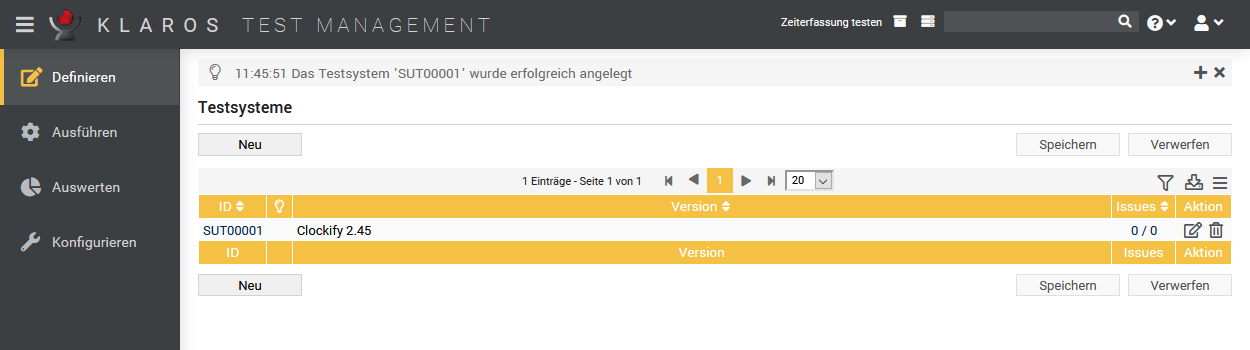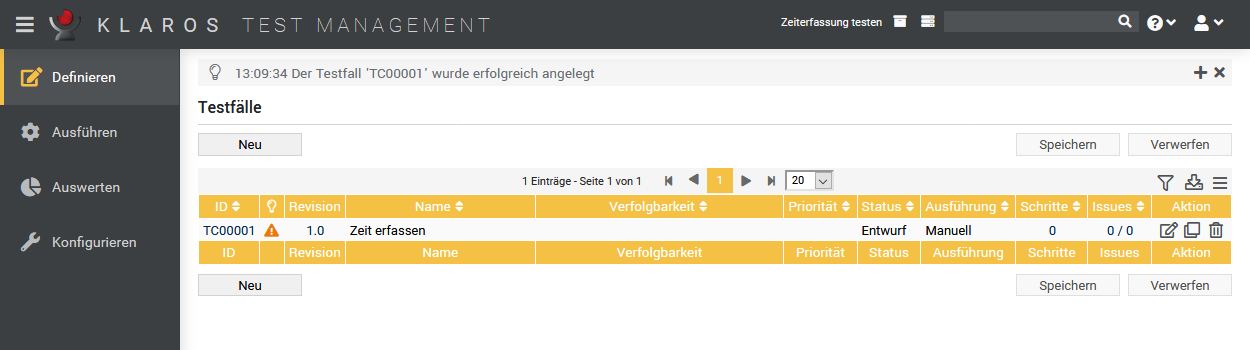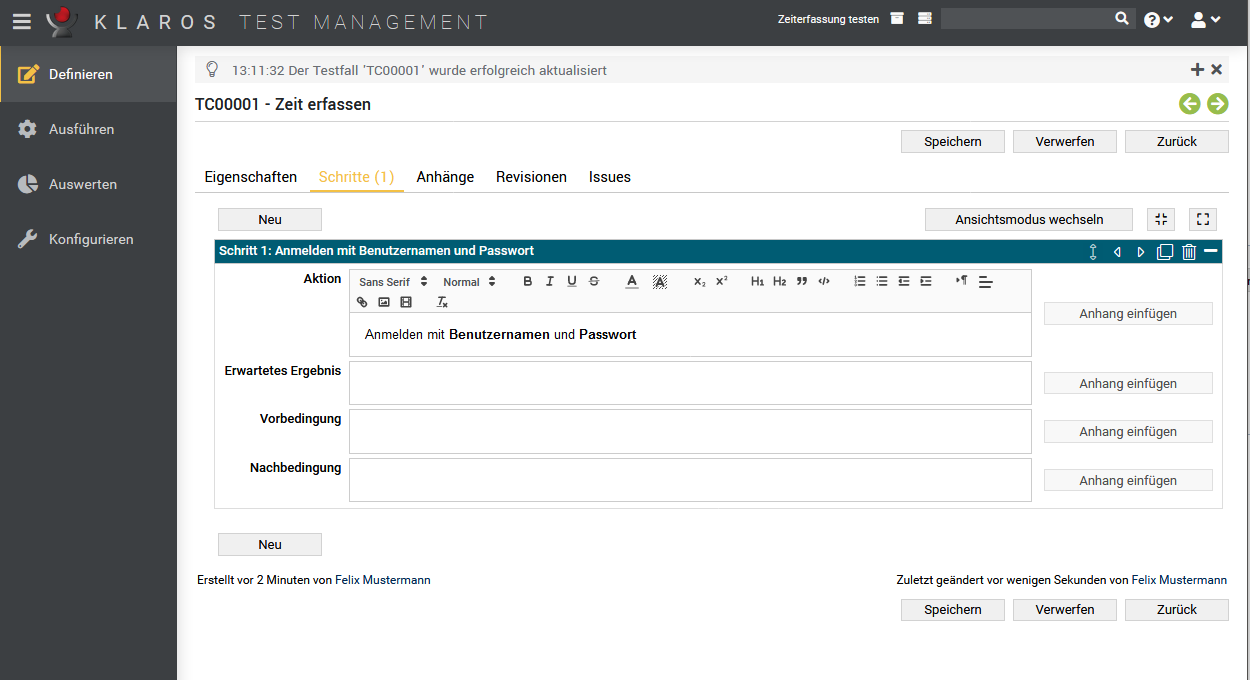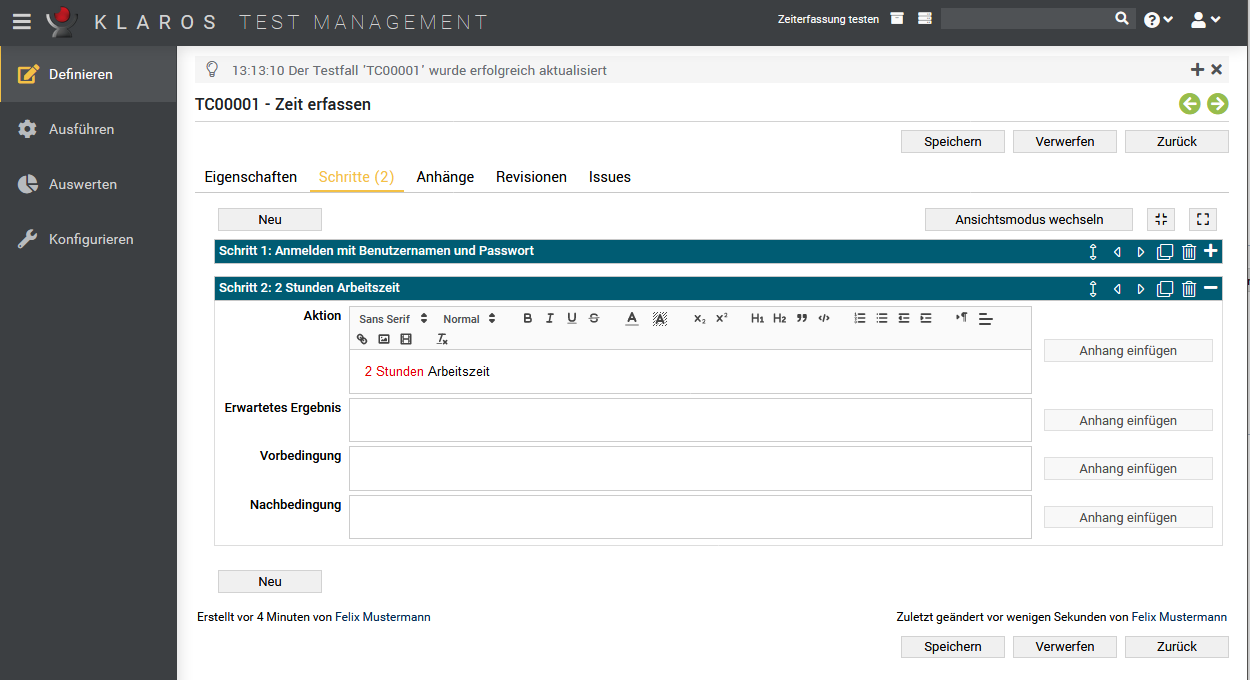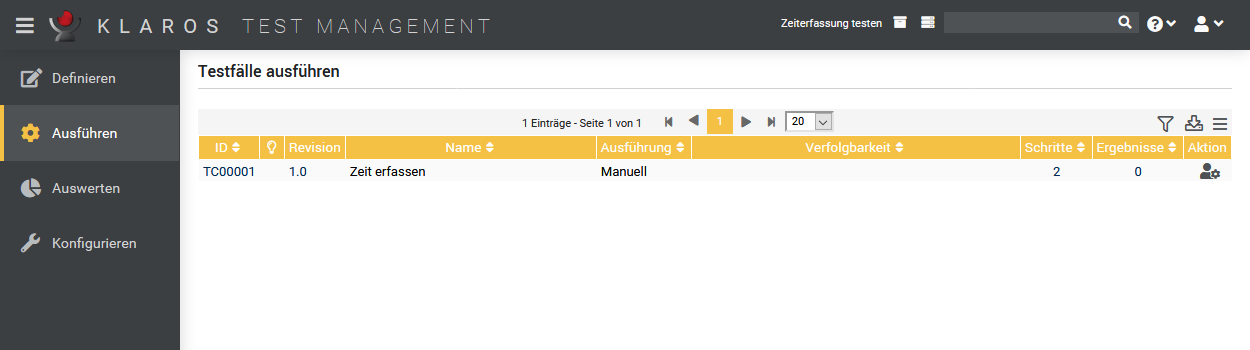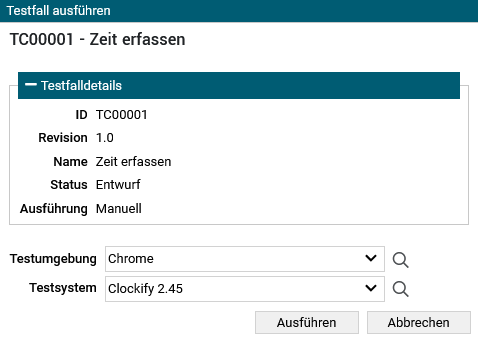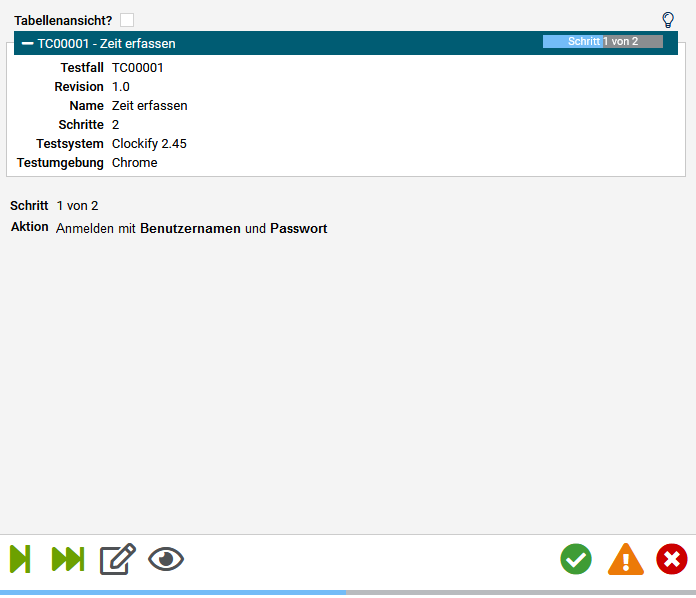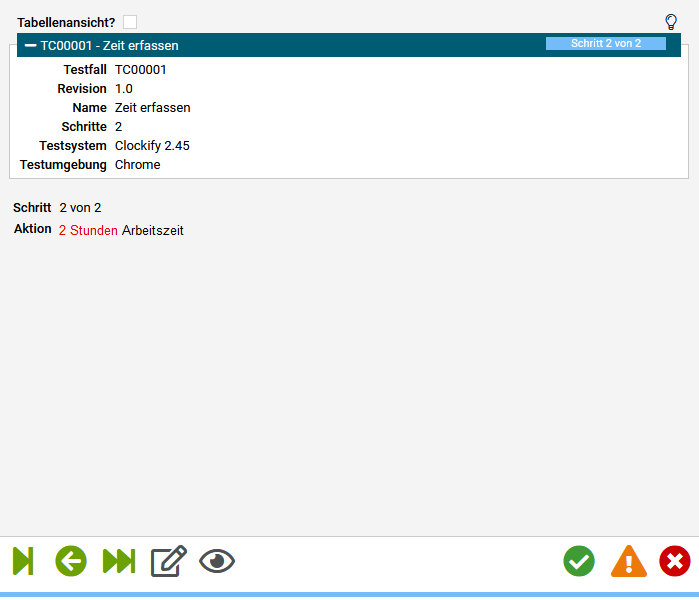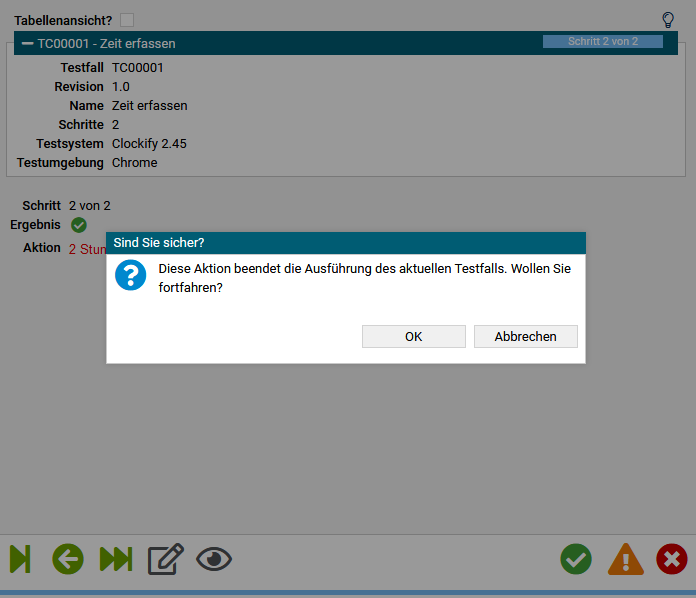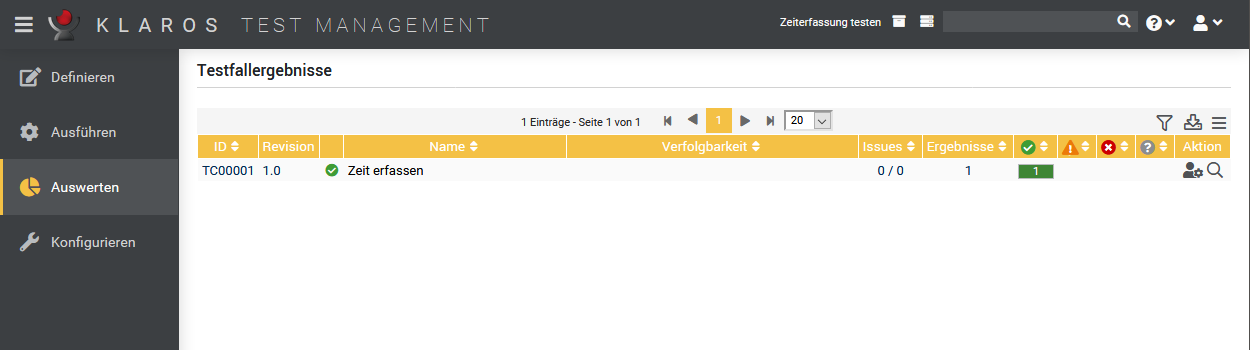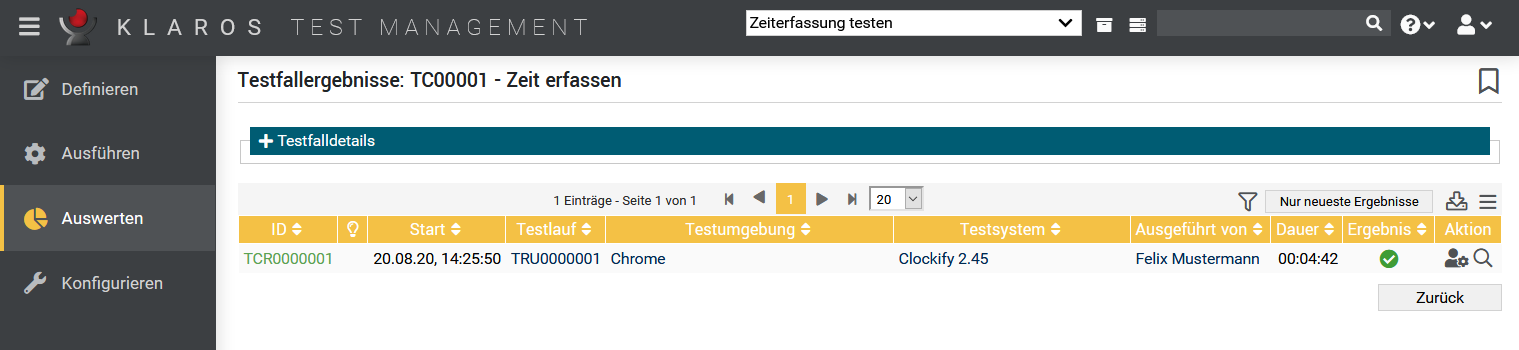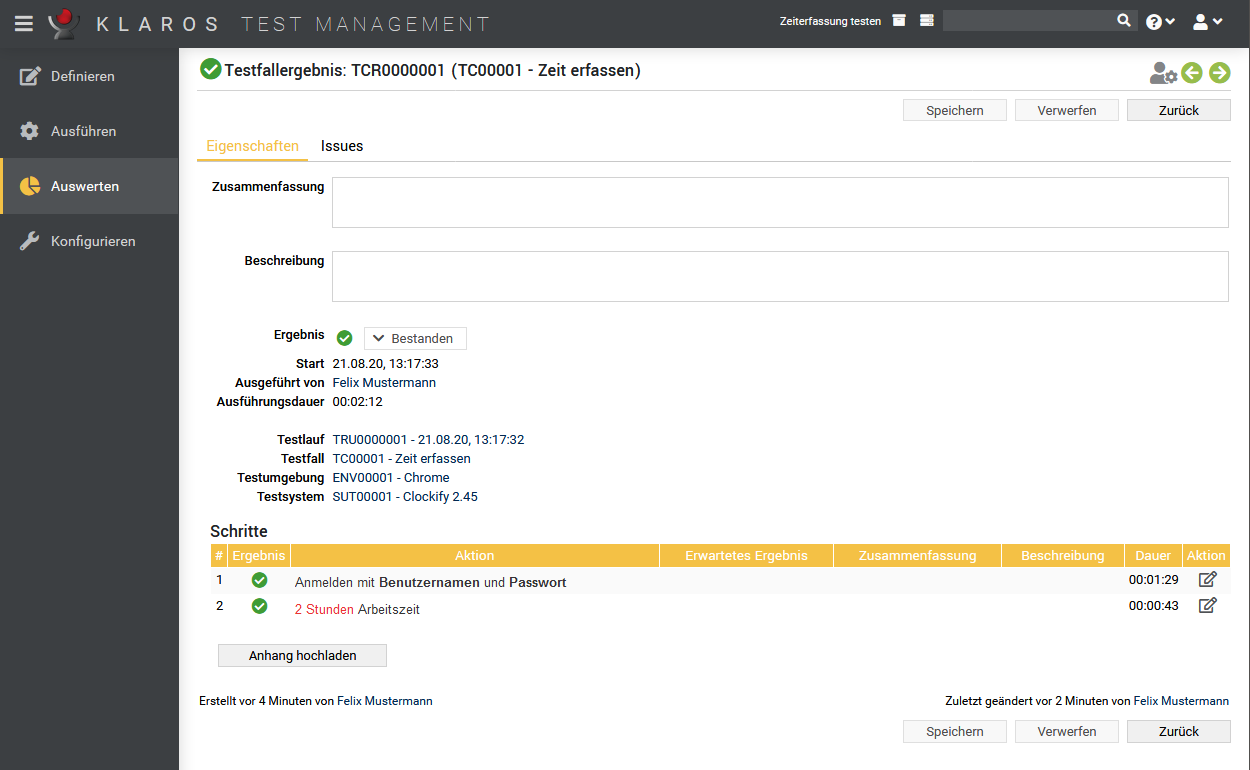Inhaltsverzeichnis
In dieser Schritt-für-Schritt-Anleitung zeigen wir Ihnen, wie Sie einen Testfall definieren, ihm Testschritte zuweisen, den Testfall ausführen und sich die Auswertung ansehen können.
![[Tipp]](images/tip.png) |
Tipp |
|---|---|
|
Das Beispiel in diesem Tutorial ist auch als Video auf unserer Webseite zu finden: Tutorial Video - Einen Testfall erstellen |
Um einen manuellen Testfall ausführen zu können, müssen vier Objekte angelegt werden:
-
Das Projekt, in dem alle weiteren Objekte gespeichert werden.
-
Eine oder mehrere Testumgebungen, in der der Testfall ausgeführt werden soll, wie z.B. Betriebssysteme oder Browser-Varianten.
-
Das Testsystem, (auch Prüfobjekt, zu testendes System, Testobjekt).
-
Der Testfall selbst mit seiner Ablaufbeschreibung, die in einzelnen Testschritten festgelegt wird.
Dies sind die auszuführenden Schritte, auf die in den nachfolgenden Kapiteln ausführlicher eingegangen wird:
-> -> -> -> -> ->
Wir beginnen mit dem Anlegen des Projektes. Projekte sind die Einheiten, die alle testbezogenen Objekte zu einem bestimmten Testvorhaben zusammenfassen. In unserem Beispiel soll eine Zeiterfassungssoftware getestet werden.
-> -> -> Beschreibung: "Zeiterfassung testen" ->
Wählen Sie die Funktion Dieses Projekt aktivieren ganz links neben der Projekt-ID oder links n der Spalte Aktion aus. Das ausgewählte Projekt erscheint nun - solange es angewählt ist - oben rechts in der Projektauswahl.
Als nächstes wird die Testumgebung angelegt. In Klaros-Testmanagement fasst eine Testumgebung die äußeren Umstände zusammen, die das Testergebnis beeinflussen können. Dies könnte das Betriebssystem sein, eine physikalische Umgebung, die Version eines Kundensystems oder - wie in unserem Beispiel - der Webbrowser.
-> -> -> Beschreibung: "Chrome" ->
Nun benötigen wir das Testsystem. Dafür sind auch andere Begriffe gebräuchlich: zu testendes System, Prüfsystem, System under Test, Testobjekt. Bezeichnet wird damit die Identifikation des Systems/Objekts, welches getestet werden soll. Hier verwenden wir die Versionsnummer der Zeiterfassungssoftware.
-> -> -> Version: "Clockify Version 2.45" ->
Jetzt fehlt noch der eigentliche Testfall mit den detaillierten Testanweisungen.
-> -> -> Name: "Zeit erfassen" -> Ausführung: Manuell ->
Damit der Tester weiß, welche Arbeitsschritte er ausführen soll, muss mindestens ein Testschritt erstellt werden. Wir fügen hier zwei Schritte ein.
Klicken Sie nun in der Spalte Aktion auf das Editier-Symbol ("Diesen Testfall bearbeiten") und Sie gelangen auf die Ansicht "Übersicht" des Testfalls. Hier wählen wir das Tab aus.
-> -> Aktion "Anmelden mit Benutzername und Passwort" ->
Sobald das Eingabefeld aktiviert wird, erscheint im Textfeld eine Symbolleiste. Die Texte können hiermit formatiert sowie mit Links und Bildern versehen werden.
As soon as the input field is activated, a toolbar appears in the text field. The texts can be formatted with this and links and images can be added.
-> Aktion "2 Stunden Arbeitszeit erfassen" ->
![[Anmerkung]](images/note.png) |
Anmerkung |
|---|---|
|
Mit Ansichtsmodus wechseln wird eine komprimierte Reiteransicht dargestellt. Dies ist besonders bei vielen Testschritten hilfreich. |
Der Testfall "Zeit erfassen" im Projekt "Zeiterfassungssystem testen" enthält nun seine Mindestangaben und kann ausgeführt werden. Dazu wechseln wir in den Bereich .
In der Community Edition gelangen Sie direkt auf den Untermenüpunkt . In der Enterprise Edition wählen Sie im seitlichen Menü aus.
-> -> Aktion: Ausführen -> Ein Dialog öffnet sich -> Eingaben können kontrolliert werden -> -> Ein neues Browser-Fenster (Testrunner) öffnet sich.
![[Anmerkung]](images/note.png) |
Anmerkung |
|---|---|
|
Es öffnet sich nun ein separates Fenster zum Ausführen des Testfalls. Bitte stellen Sie sicher, dass Ihr Browser das Öffnen von Popup-Fenstern zulässt. |
Der Tester wird nun Schritt für Schritt durch den Testfall geführt, während die Ergebnisse automatisch aufgezeichnet werden. Zur besseren Übersicht können hier zwei mögliche Darstellungen ausgewählt werden: "Detailliert" und "Tabellarisch". Bei Bedarf kann das Fenster der Anwendung nun minimiert werden, um den Bildschirm für das Ausführen der Testschritte freizugeben.
Schritt 1 klicken
Schritt 2 klicken
Mit bestätigen
Bevor die Testfallausführung beendet wird, können weitere Informationen hinzugefügt oder Binärdateien an das Testfallergebnis angehängt werden.
Nun öffnen wir wieder das Anwendungsfenster. Nach dem Klick auf wird die Ausführung des Testfalls beendet und Sie sehen nun die aktuellen Ergebnisse.
-> -> Zum Anwendungsfenster wechseln.
Hierzu wählen wir den Bereich -> und gelangen zur Übersichtseite aller Testfallergebnisse. In unserem Beispiel existiert nur ein Ergebnis. Mit Klick auf das Plus-Icon im türkisfarbenen Balken werden weitere Informationen angezeigt. Im Beispielfall wurden jedoch noch keine Testfallattribute angelegt, sodass die meisten Felder leer sind.
Wählen Sie das nun in der Spalte Aktion das Lupensymbol um zur Detailseite "Testfallergebnisse" zu gelangen.
Hier werden alle Testfallergebnisse des ausgewählten Testfalls angezeigt. Da der Testfall nur einmal ausgeführt wurde, wird hier auch nur ein Ergebnis aufgelistet. Ein weiterer Klick auf das Lupensymbol bringt Sie auf die Detailseite des Testfallergebnisses.
Sollte es erforderlich werden, dass das Testschrittergebnis noch einmal geändert wird, ist dies in der unteren Tabelle möglich. Das Testfallergebnis wird mit einem Glühlampensymbol dauerhaft als geändert markiert. Die Änderungen sind ebenfalls in der Ansicht Änderungen protokolliert.
In der Aktionsspalte kann bei Bedarf noch ein Anhang hochgeladen werden.
![[Wichtig]](images/important.png) |
Alternative |
|---|---|
|
Alternativ lässt sich das Ergebnis auch durch einen Klick auf die Zahl "1" in der Übersichtsansicht unter der Spalte "Ergebnisse" anklicken. Sie gelangen zurück auf den Bereich -> -> . Hier wählen Sie das Lupensymbol und gelangen wieder in den Bereich . |
Mit Klick auf das Bookmark-Symbol in der oberen Aktionsleiste wird eine dauerhaft gültige URL für dieses Testergebnis erzeugt. Diese wird direkt in die Zwischenablage übernommen wird und kann an Teammitglieder verschickt werden.
Ein Klick auf das Drucksymbol erzeugt eine optimierte Ansicht des Testergebnisses und kann direkt aus dem Browser heraus ausgedruckt werden.
Der erste Testfall wurde nun erfolgreich angelegt, ausgeführt und ausgewertet. Sein Ergebnis kann als Link verschickt oder als Dokument ausgedruckt werden.